Урок 1 — Установка WordPress
Дата: 15.11.2011 | Рубрика: Уроки WordPress
Приветствую, дорогие читатели, с сегодняшнего дня я начинаю писать серию уроков про работу WordPress. Если все будет так, как я планирую, то уроки по WordPress будут не только для «чайников», но и для тех, кто уже давно работает с данной системой.
Это первый урок из цикла «Работа с WordРress для чайников», где я опишу полный процесс установки на хостинг.
Шаг первый и не менее важный, чем остальные — это выбор хостинга.
Требования для WordPress версии 3.2 и выше, такие:
- PHP версия не ниже 5.2.4
- MySQL версия не ниже 5.0
Этого вполне хватит для установки Вашего сайта.
Так же не советую брать хостинг, где предлагают установить WordPress автоматически, т.к. обычно там не следят за обновлением системы и автоматически устанавливается более старая версия.
Шаг второй, где скачать последнюю русскую версию WordPress ?
В интернете очень много товарищей, которые предлагают уже готовые сборки систему уже заточенные под СЕО или под какую-нибудь другую задачу. Качать такие сборки и устанавливать к себе на сайт, я категорически не советую, т.к. в такую сборку могли вставить тот или иной вредоносный код или рекламу. Далее, в следующих уроках, Вы увидите, как самим расширить функционал системы под ту или иную задачу.
Правильнее всего, это скачать архив с , где, кстати, доступна и .
Шаг третий, загрузка дистрибутива на хостинг и установка прав на папки.
Соединяемся с Вашим хостингом по ФТП, или любому другому протоколу, зависит от того, какой протокол связи доступен.
Как правило, корневая папка Вашего сайта называется «www» или «html», вот в нею и нужно заливать наши файлы, в конечном итоге, она должна выглядеть примерно так:
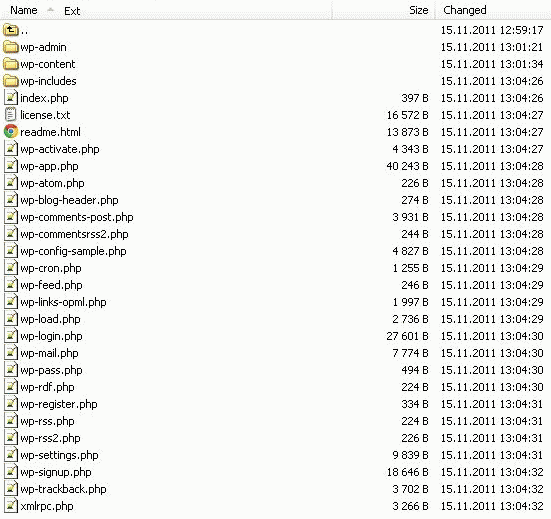
Перед началом установки необходимо выставить права 777 на корневую папку («www» или «html»), чтобы система смогла создать файл с конфигурацией Вашего сайта.
Шаг четвертый — Установка WopdPress в картинках и с пояснениями.
Для начала установки, просто открываем адрес Вашего сайта в браузере, например : , и видим экран всего с одной кнопкой.
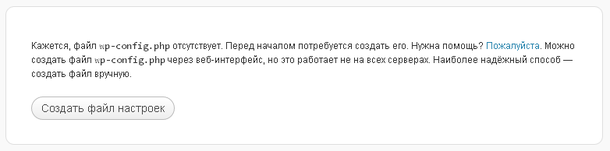
Если права на корневую папку Вы выставили, как я указывал ранее, то думать тут особо не надо, жмем на кнопку «Создать файл настроек».
Если же, Вы по каким-то причинам не можете менять права на корневую папку, то на следующем экране система сообщит Вам, как можно обойтись и без них (помечено красным).
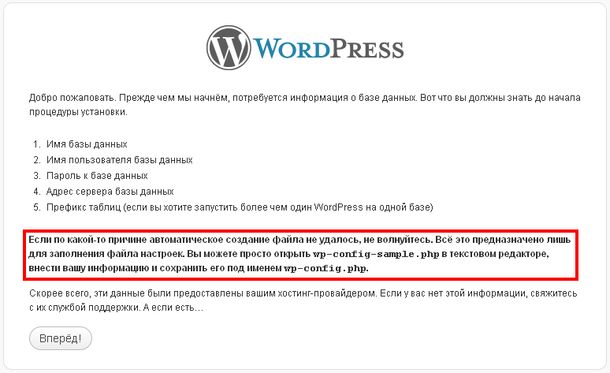
Далее, нам необходимо будет заполнить как минимум три поля, обозначенные на следующем рисунке.
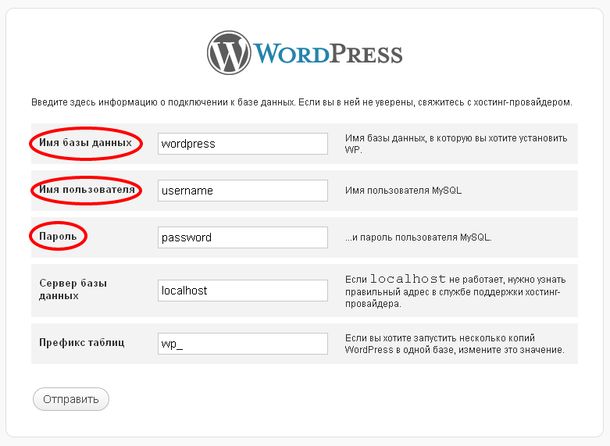
- Имя базы данных
- Имя пользователя, который имеет доступ в эту базу данных
- Пароль этого пользователя
- Сервер базы данных, как правило этот пункт трогать не надо, либо хостер сообщает имя сервера
- Этот пункт лучше не менять, так как, в последствии, можете получить не совместимость с тем или иным плагином
Создать базу данных и пользователя Вы сможете через панель управления хостингом, если Вам не понятно, как это сделать через панель, звоните в службу поддержки хостинга, пусть отрабатывают свой хлеб ;)
Если после заполнения этих полей Вы увидите такой экран (смотри ниже), значит соединение с базой есть и можно начинать.
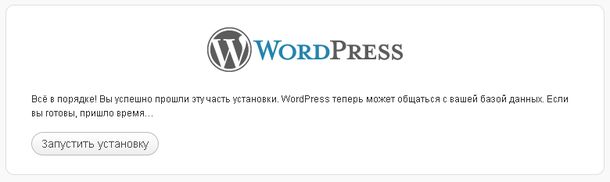
Далее необходимо ввести некоторые данные для Вашего сайта, смотрим рисунок ниже.
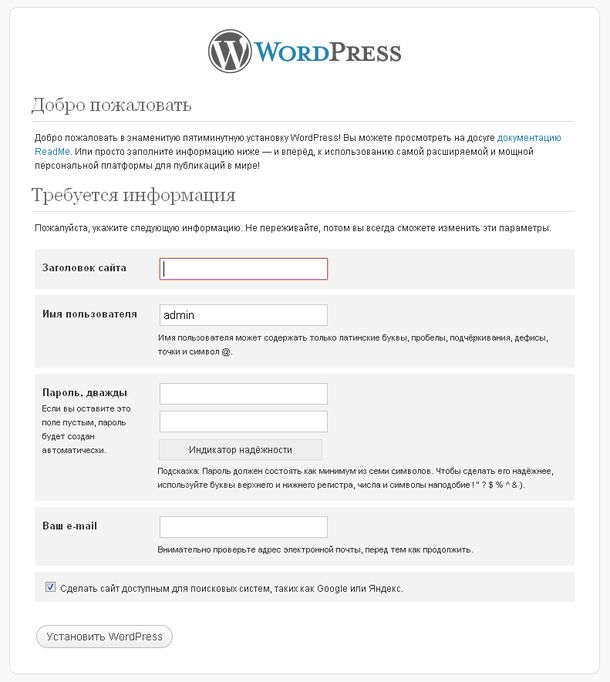
- Заголовок сайта — название сайта, которое будет отображаться в шапке любого стандартного шаблона
- Имя пользователя — логин администратора сайта, введите уникальный логин, не используйте стандартный «admin»
- Пароль, дважды — пароль для администратора сайта
- Ваш e-mail — Ваша электронная почта, куда будут приходить разнообразные уведомления
- Сделать сайт доступным … — разрешить поисковикам индексировать Ваш сайт, можно включить позже, когда Вы установите понравившийся шаблон и заполните сайт информацией
На следующем шаге, WordPress предложит Вам войти в панель администратора сайтом.
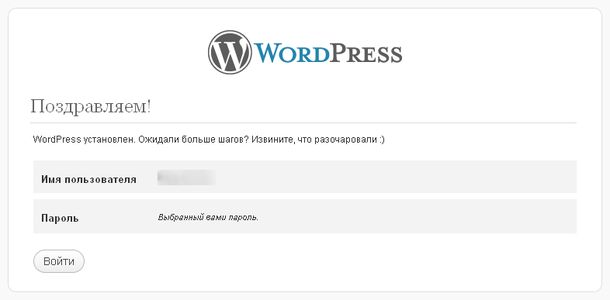
После нажатия кнопки войти, Вас перекидывает на страницу входа в панель администратора.
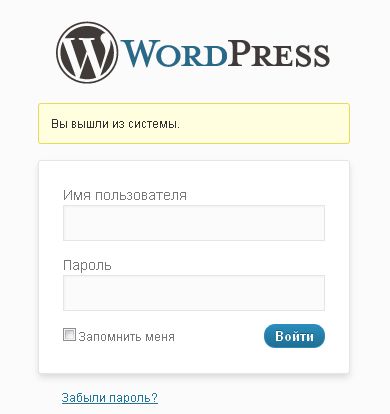
Вход в административный интерфейс, он же «админка», WordPress, теперь будет всегда доступен вам по пути «/wp-admin», например:
Шаг пятый — опять права на папки, не забываем про этот пункт.
После удачной установки, необходимо сделать всего два пункта, для Вашего удобства и безопасности.
- Убрать права 777 на корневую папку, выставить 755
- Создать в каталоге «wp-content» папку «uploads» и выставить на нее права 777, эта папка будет использоваться для загрузки картинок и других файлов
Сама же панель управления сайтом выглядит таким образом.
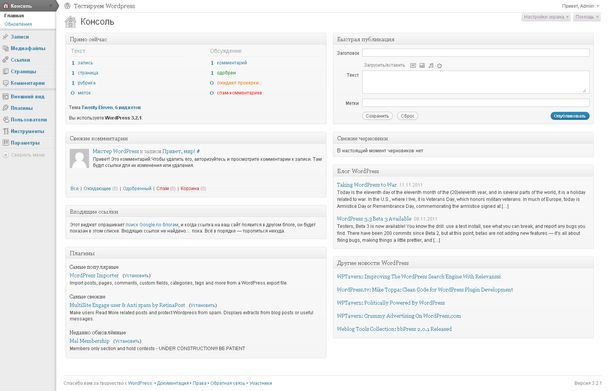
На этом я заканчиваю урок по установке WordPress, если у Вас возникли трудности или вопросы, не стесняйтесь, пиши комментарии, постараюсь ответить.
Следующий урок, который я планирую сделать, будет посвящен первоначальной настройке и работе с админкой.
5 комментариев
2011-11-16 в 15:12 Никита написал:
.
З.Ы.Дизайн лучше старый.(Может просто привычнее)
2011-11-16 в 15:37 Admin написал:
2011-11-16 в 15:39 Admin написал:
Возможно, поменяется подвал и добавится логотип.
2011-11-28 в 14:37 Никита написал:
2011-11-28 в 15:51 Admin написал:
Как только найду человека, который сможет нарисовать то, что я задумал, дизайн блога станет немного веселее и появится некая индивидуальность.
Вы должны войти, чтобы оставить комментарий!